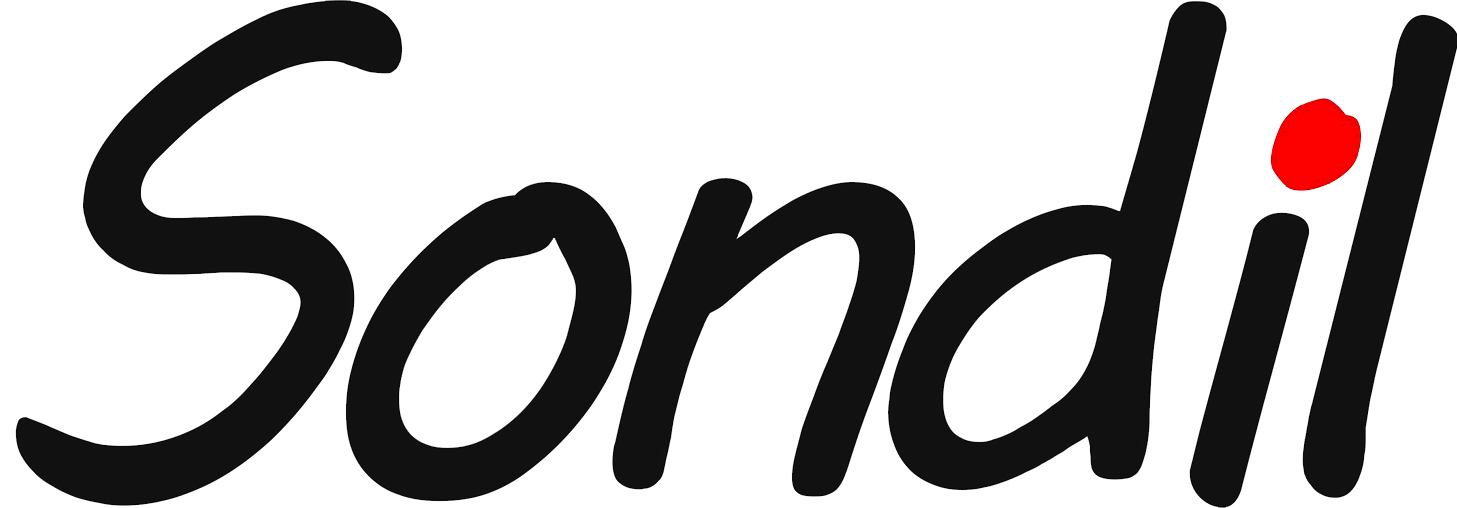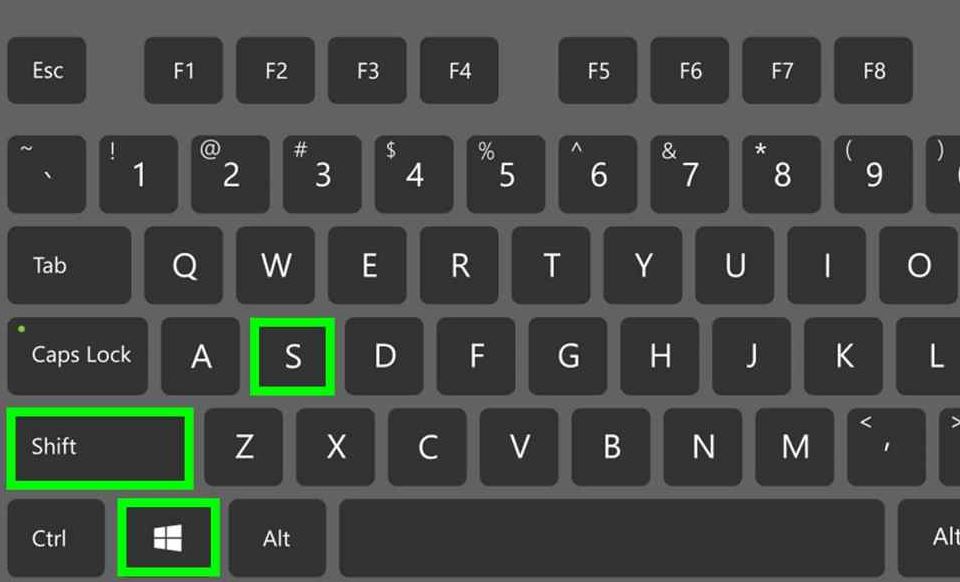Cara Screenshot Laptop: Tips Mudah untuk Mengambil Gambar Layar
Hello, SondilMania! Selamat datang di artikel kami yang akan memberikan panduan santai tentang cara screenshot laptop. Di zaman digital ini, kemampuan untuk mengambil gambar layar atau screenshot sangatlah penting. Entah Anda ingin berbagi tangkapan layar sebuah pesan, menunjukkan gambaran tampilan aplikasi, atau mencatat informasi penting, screenshot laptop adalah fitur yang berguna. Dalam artikel ini, kami akan membahas cara-cara sederhana untuk mengambil screenshot pada laptop Anda, serta memberikan tips berguna yang mungkin belum Anda ketahui sebelumnya. Yuk, simak selengkapnya!

1. Menggunakan Tombol Print Screen (PrtSc)
Salah satu cara termudah untuk mengambil screenshot pada laptop adalah dengan menggunakan tombol Print Screen atau PrtSc. Tombol ini umumnya terletak di sebelah kanan atas keyboard, tepat di atas tombol Insert. Caranya cukup sederhana, Anda hanya perlu menekan tombol PrtSc pada keyboard untuk mengambil screenshot seluruh layar. Setelah itu, Anda dapat membuka program pengedit gambar seperti Paint atau Photoshop, lalu tekan Ctrl + V untuk menempelkan gambar yang telah diambil. Selanjutnya, Anda dapat menyimpannya dalam format yang diinginkan, seperti JPEG atau PNG.
2. Menggunakan Tombol Alt + PrtSc
Apabila Anda hanya ingin mengambil screenshot dari jendela aktif atau program tertentu di laptop Anda, Anda dapat menggunakan kombinasi tombol Alt + PrtSc. Caranya adalah dengan menekan tombol Alt + PrtSc secara bersamaan. Setelah itu, Anda bisa membuka program pengedit gambar dan menempelkan screenshot yang telah diambil menggunakan kombinasi tombol Ctrl + V. Hal ini memungkinkan Anda untuk fokus pada satu jendela atau program yang ingin Anda tangkap, tanpa harus memperlihatkan seluruh layar laptop Anda.
3. Menggunakan Windows Snipping Tool
Bagi pengguna Windows, terdapat alat bantu yang bernama Snipping Tool yang dapat digunakan untuk mengambil screenshot dengan lebih fleksibel. Anda dapat menemukannya di menu Start atau mencarinya di kotak pencarian. Setelah membuka Snipping Tool, pilih jenis screenshot yang Anda inginkan, seperti snip penuh, snip jendela, snip area, atau snip layar sentuh. Setelah Anda mengambil screenshot dengan Snipping Tool, Anda dapat menyimpannya langsung atau mengeditnya terlebih dahulu sebelum menyimpannya.
4. Menggunakan Aplikasi Pihak Ketiga
Jika Anda mencari lebih banyak fitur dan kemampuan dalam mengambil screenshot pada laptop Anda, terdapat juga beberapa aplikasi pihak ketiga yang dapat Anda gunakan. Misalnya, Lightshot, Greenshot, atau Snagit. Aplikasi-aplikasi ini memberikan opsi tambahan seperti pengeditan gambar yang lebih lengkap, anotasi, dan fitur berbagi
langsung dari dalam aplikasi tersebut. Anda dapat mencari dan mengunduh aplikasi yang sesuai dengan kebutuhan Anda melalui internet.
5. Tips Tambahan untuk Mengambil Screenshot Laptop
Selain menggunakan metode-metode di atas, berikut adalah beberapa tips tambahan yang bisa Anda gunakan saat mengambil screenshot laptop:
– Jika Anda ingin mengambil screenshot hanya dari sebagian layar, misalnya bagian tertentu dari sebuah halaman web, Anda dapat menggunakan tombol Alt + PrtSc atau Snipping Tool untuk menyesuaikan area yang ingin diambil.
– Jika Anda menggunakan Mac, Anda dapat menggunakan kombinasi tombol Shift + Command + 3 untuk mengambil screenshot seluruh layar atau Shift + Command + 4 untuk mengambil screenshot area yang ditentukan.
– Beberapa aplikasi pengedit gambar juga memiliki fitur tangkapan layar yang terintegrasi, sehingga Anda dapat mengambil screenshot langsung dari dalam program tersebut tanpa perlu membuka aplikasi screenshot terpisah.
– Jika Anda sering menggunakan fitur screenshot, ada baiknya mengetahui di mana gambar yang diambil akan disimpan secara default. Anda dapat memeriksa pengaturan lokasi penyimpanan screenshot pada laptop Anda agar lebih mudah dalam mengaksesnya nantinya.
Kesimpulan
Dalam artikel ini, kami telah menjelaskan beberapa cara yang dapat Anda gunakan untuk mengambil screenshot laptop dengan mudah dan cepat. Mulai dari menggunakan tombol Print Screen, kombinasi tombol Alt + PrtSc, hingga aplikasi pihak ketiga seperti Snipping Tool. Kami juga memberikan beberapa tips tambahan untuk meningkatkan pengalaman pengambilan screenshot Anda. Semoga panduan ini bermanfaat bagi Anda dalam mengambil tangkapan layar laptop Anda.
Semoga artikel Cara Screenshot Laptop memberikan informasi yang Anda cari dan membantu Anda dalam mengambil screenshot laptop. Jika Kalian memiliki pertanyaan atau ingin berbagi pengalaman Seputar Cara Screenshot Layar Laptop, janganlah ragu untuk meninggalkan komentar di kolom bawah. Dan Terima kasih telah membaca, dan sampai jumpa kembali di artikel Kami yang menarik lainnya!
Originally posted 2023-07-03 02:12:16.